 Set Exploded View Position ( Modeling )
Set Exploded View Position ( Modeling )
Tool summary :
Also see :
- Modeling (where Set Exploded View Position is a tool)
- Exploded erection view (option for Detail Erection Views )
- Show exploded positions (gives feedback in Modeling )
- Clear Exploded View Position (to undo this operation)
- Member.Settings.ShownExploded ( Report Writer )
- ShownExploded (Advanced Selection)
- ShownExploded (parametric module)
 Step-by-step instructions :
Step-by-step instructions :
The following instructions assume that you are using a 3-button mouse, that the User and Site Options > General > " Point location target " is set to ' Fancy ' ( ![]() ), and that you use mouse bindings similar to those shown in these illustrations.
), and that you use mouse bindings similar to those shown in these illustrations.
Before using this tool:
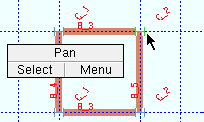
|
1 . In Select Items mode with the selection filter set to ' Default ' or ' Members ' or etc.', Select or Select + (or draw an area box ) to select one or more members that you want to explode. They display in the User and Site Options > Modeling > " Primary selection color " (green in this example). |
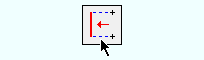
|
2 . Invoke Set Exploded View Position . If you didn't do step 1, see note 2 before going to step 3. |
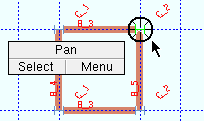
|
3 . The status line prompts, " Locate a reference point :" Select the Locate option you want, then place the mouse pointer ( |
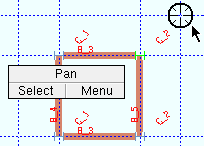
|
4 . The status line prompts, " Locate second point: " Move the mouse pointer ( |
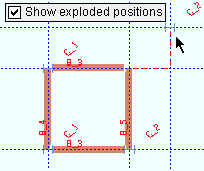
|
5 . The selected members (one member in this example) are moved the distance and direction that the second point is from the reference point. Since " Show exploded positions " is checked in this example, the member's new position is shown. |
Note 1: To invoke Set Exploded View Position :
Method 1 : Click the icon. The icon can be taken from the group named ' Model -- Member ' and placed on a toolbar (classic) or the ribbon (lightning).
Method 2 : If " Modeling layout style " is ' Classic ', you can use the menu system to choose Model > Member > Set Exploded View Position .
Method 3, 4 or 5 : Set Exploded View Position can also be configured to be invoked using a keyboard shortcut , the context menu , or a mode . For the lightning interface, this configuration is done using Customize Interface .
Note 2: If you didn't do step 1 (preselection), Set Exploded View Position activates Select Item(s) mode, and the status line prompts you to " Select member(s) to explode ." This prompting also occurs when a material (instead of a member) was selected in step 1. Press the Enter key or right-click ( Menu ) and choose " OK " on the context menu when you are done selecting one or more members.
|
|
|
Select Item(s) bindings |
Note 3: Right-click ( Return ) in steps 3 or 4 ends the operation.
|
|
|
mouse bindings, steps 3, 4 |
Note 4: When this (or any other erection view) is detailed as " Exploded . . . ," the one or more members you selected (in step 1) are drawn in their exploded positions.
Note 5: You may want to repeat this operation for other members in this view. Since the " Show exploded positions " option disables many Modeling functions, you should uncheck it before you go on to do something else.